

DOWNLOAD
What is AppCreator24? AppCreator24 allows you to create free, easily and without programming knowledge your native application for Android phones and pc
sto create Android apps and make money: Place ads.ite
AppCreator24.com allows to create many different types of apps but we need to create an app that is interesting to the greatest number of people possible and, at the same time, these users visit the app frequently. (So ads shown in the app will be seen more times and therefore you will make more money).
We recommend you to create an app where users can communicate with other users. This offers itself a dynamic content (which changes frequently) and causes users to access very often to see updates and actions of other users. The goal is to create a community of users (social network).
Create an app of this kind with AppCreator24.com is very fast, but before we begin, we have to know which will be the theme of our app.
There are infinite themes. We put here merely as examples some themes that we believe would be interesting to create a successful app:
App about mountain bikes with some chats to discuss about routes, mechanical issues and challenges. Users could put pictures of their bikes in his profile. They could also see how far other users are to meet someone.
App about cinema where users could talk to other users about their favorite movies. There could be for example, a chat about film premieres, another about a particular movie, etc.
App on a specific town where residents and visitors could talk to each other. There could be a section of interesting places, other about parties, etc.
App about a famous game, about a TV show, etc.
Admob.comFor Admob.com, once we have created the account, we need to access our Admob.com control panel, go to the "Monetize" tab and click the "Monetize new app" button. First we're asked which app we want to monetize. We must select the option to manually add the app, put the name of the app and select the Android platform.
In the second step we have to select "Banner" and leave all the default options as they appear. Only we have to enter a name for the banner (Eg "banner1"). Then click the "Save" button.
When you save, banner code (Ad unit ID) will appear.
Eg. ca-app-pub-5241285385654134/2685649315.
We have to copy this code and paste in "Ads" section in AppCreator24.com control panel. In "Ads" section we have to put it below of "BANNER ads" in the field "Admob Ad unit ID". We can also choose if show the banner at the top or at the bottom of the app pages. Then click "Save" to save settings.
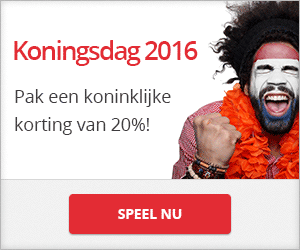 By now we have set up Admob banners in our app and, in a few minutes, our app will start to display ads.
By now we have set up Admob banners in our app and, in a few minutes, our app will start to display ads.Now we need to configure the interstitial ad type (full screen). For this purpose, in the Admob control panel, we have to press "New ad unit" button.
This time, in the page that opens select "Interstitial" instead of "Banner". We leave the default options and put a name such as "Interstitial1". Then click "Save" button and our interstitial code (Ad unit ID) appears. As we have done with the banner, we have to copy the code in the "Ads" section of AppCreator24.com, but this time we put the code under "INTERSTITIAL ads" in the "Admob Ad unit ID" field. We can leave the other options as they are or modify them as we wish. Finally press "Save" button.
Now we also have configured the interstitial ads, so in a few minutes these kind of ads will appear on our app.
From our Admob account we can track the number of daily impressions of each banner, clicks and the benefits we obtain. Admob will pay us for every click that users make in our ads. Needless to say that is absolutely forbidden that we click on ads of our app. Admob easily would detect this situation and would cancel our Admob account. Is also forbidden to ask our users for click on ads.
In the following address you can see the Admob official support and rules for the apps managers:
https://support.google.com/admob/
Appnext.com
Appnext, unlike Admob, rather than pay per click, it pays for installing apps that it promotes. Admob contains very different ads types and products, instead, Appnext only announces apps for Android and you will be paid for each installation your users make of these apps.
This doesn't mean it's better or worse than Admob, it's just different and it turns it into a nice complement to monetize your app.
The first step is sign up in Appnext.com. After, inside the Appnext control panel you have to go to "Apps" section. Then you have to press the "Add app" button. In the window that opens we must select "Android" platform and we can check the box "My app is not yet published" so we can press "Next" button to continue.
On next page we will put in the "App name" field the name of your app (don't have to be the exact name). No need to put an icon so we can press "Next" to continue.
On the next page we select 3 categories related to the app. (Games, Music, etc.).
On the next page where it says "Note from the Publisher" no need to put anything. We can press "Next" to finish. Now our code (Placement ID) will appear and we will copy it and paste in the AppCreator24.com "Ads" section.
We will go to the "Ads" section of our AppCreator24 control panel and we will put the code in the two "Appnext placement ID" fields. If we want to have a different code for BANNER ads and INTERSTITIAL ads then we have to repeat the above process to create a new code.
Then click "Save" button and from that moment Appnext ads will appear in your app.
Facebook Audience Network
Facebook ads network is called "Facebook Audience Network" and commonly is abbreviated as FAN.
To show Facebook ads we suggest to go directly to Facebook Audience Network and to follow steps explained there.
You'll have to create a Facebook app from your personal Facebook account and, from that application control panel, create ad units.
Once you have created an ad unit, you can copy its identifier (Placement ID) and paste it in the corresponding field of the "Ads" section of your AppCreator24.com control panel.
While the app is in Test mode it will only show ads to your Facebook user. You must have the Facebook app installed and your user logged in.
Finally you have to send the app to Facebook for review (there is an option in your Facebook app control panel for it). Take into account that before sending it for review it's necessary to publish the app in Google Play.
StartApp.com
Is really easy to show StartApp ads in your app.
It isn't necessary to create "ad units". Simply copy the app code provided by StartApp (APP ID) and paste it into your AppCreator24 control panel.
So, we have to put the same APP ID in the fields of AppCreator24 where we want to show ads (Banners, Interstitials, ..)
If you put the codes of more than one ads network, these will be alternated in your app.
To ensure that our app has the maximum number of users is essential to publish it on Google Play.
Almost every Android devices have installed an access to Google Play, for this reason Google Play is the place where most users go to find their Android apps.
Before beginning we should note that Google Play is very strict regarding the apps contents and not allow apps that violate the following policy: https://play.google.com/intl/ALL_en/about/developer-content-policy.html
Let's go to publish our app. We first have to create a Google Play developer account. Create this account has a cost of $25 but it's a one time payment for life and you can publish as many apps as you want. (Note that this fee is charged by Google, not us)
To create the account visit the following page: https://play.google.com/apps/publish/
Here we'll be asked for our developer basic info such as the developer name that we want to display, and we will make the payment of the $25. Note that the information entered on this page refers only to our developer info and isn't specific to the app that we will publish.
Once created our developer account we can access to publish our app. In the developer control panel we will access to the "Applications" section and click the "Create application" button. Will appear a window that only ask you for the default language and the name of the app. Then press "Create".
At that time we will have created the app in the developer control panel but still we've to enter all the app information. We will see that there are some sections that we've to complete before our app can be published on Google Play:
App releases: This is where you upload the apk file of the app. To obtain this file you have to access to your AppCreator24.com control panel and press "Download app" below the menu on the left. Once the file is downloaded to your computer you will be able to upload the file to App releases as a "Production" release.
Store Listing: In this section we introduce the title, descriptions, screenshots and other info about our app. Some tips for this section:
In the descriptions don't use trademarked names or names of other apps.
No need to enter screenshots of Tablet, Android TV or Android Wear.
In the "Privacy Policy" field is mandatory to enter a web address with the privacy policy. You can get this web address from "General info" > "General". If you don't enter a Privacy Policy it's very likely that Google Play will suspend the app.
Content Rating: Here you must fill a questionnaire so Google Play can assign a content rating to the app. Some tips to complete this questionnaire:
If your app contains a chat or a users finder choose on the first page "Utility, Productivity, Communication, or other".
Also, if it contains chat or users finder you must select that users can exchange content with other users.
Similarly, you must select that the app shares users personal information with third parties (In case your app has a chat or a users finder).
If in chat or users finder section you have activated the option to show distance between users, you must select that the app shares physical users location.
The app doesn't allow purchase digital goods (unless you have included a section that allows it).
The app isn't a web browser or a search engine (unless you have included a web type section that is it)
Pricing & Distribution: Here you can indicate whether the app is free or if you want to set a price per download (As discussed in this guide we recommend to set free download and display ads in the app). You can also select the countries where it's available. Some advices:
Don't check any box under "Device Categories" or "User Programs".
Check the box as the app meets the Android content guidelines, and the box "US export laws" too.
Select "Yes" in the option that asks if your app contains ads.
Once you have completed the info of the app you will be able to publish it on Google Play. You only need to click "Publish app" button in the top right of the page. Then we will have to wait a few hours for Google approve our app and it appears in Google Play.
When the app appears in Google Play you have to activate the message to ask users for rate the app. You can turn on this message from "General info" > "Rate app". It's very important to activate this message because one of the most important factors in order our app appears on the top of the search results is the rating that users give to it.
Almost every Android devices have installed an access to Google Play, for this reason Google Play is the place where most users go to find their Android apps.
Before beginning we should note that Google Play is very strict regarding the apps contents and not allow apps that violate the following policy: https://play.google.com/intl/ALL_en/about/developer-content-policy.html
Let's go to publish our app. We first have to create a Google Play developer account. Create this account has a cost of $25 but it's a one time payment for life and you can publish as many apps as you want. (Note that this fee is charged by Google, not us)
To create the account visit the following page: https://play.google.com/apps/publish/
Here we'll be asked for our developer basic info such as the developer name that we want to display, and we will make the payment of the $25. Note that the information entered on this page refers only to our developer info and isn't specific to the app that we will publish.
Once created our developer account we can access to publish our app. In the developer control panel we will access to the "Applications" section and click the "Create application" button. Will appear a window that only ask you for the default language and the name of the app. Then press "Create".
At that time we will have created the app in the developer control panel but still we've to enter all the app information. We will see that there are some sections that we've to complete before our app can be published on Google Play:
App releases: This is where you upload the apk file of the app. To obtain this file you have to access to your AppCreator24.com control panel and press "Download app" below the menu on the left. Once the file is downloaded to your computer you will be able to upload the file to App releases as a "Production" release.
Store Listing: In this section we introduce the title, descriptions, screenshots and other info about our app. Some tips for this section:
In the descriptions don't use trademarked names or names of other apps.
No need to enter screenshots of Tablet, Android TV or Android Wear.
In the "Privacy Policy" field is mandatory to enter a web address with the privacy policy. You can get this web address from "General info" > "General". If you don't enter a Privacy Policy it's very likely that Google Play will suspend the app.
Content Rating: Here you must fill a questionnaire so Google Play can assign a content rating to the app. Some tips to complete this questionnaire:
If your app contains a chat or a users finder choose on the first page "Utility, Productivity, Communication, or other".
Also, if it contains chat or users finder you must select that users can exchange content with other users.
Similarly, you must select that the app shares users personal information with third parties (In case your app has a chat or a users finder).
If in chat or users finder section you have activated the option to show distance between users, you must select that the app shares physical users location.
The app doesn't allow purchase digital goods (unless you have included a section that allows it).
The app isn't a web browser or a search engine (unless you have included a web type section that is it)
Pricing & Distribution: Here you can indicate whether the app is free or if you want to set a price per download (As discussed in this guide we recommend to set free download and display ads in the app). You can also select the countries where it's available. Some advices:
Don't check any box under "Device Categories" or "User Programs".
Check the box as the app meets the Android content guidelines, and the box "US export laws" too.
Select "Yes" in the option that asks if your app contains ads.
Once you have completed the info of the app you will be able to publish it on Google Play. You only need to click "Publish app" button in the top right of the page. Then we will have to wait a few hours for Google approve our app and it appears in Google Play.
When the app appears in Google Play you have to activate the message to ask users for rate the app. You can turn on this message from "General info" > "Rate app". It's very important to activate this message because one of the most important factors in order our app appears on the top of the search results is the rating that users give to it.











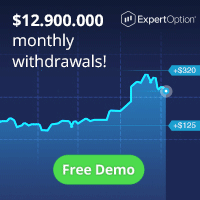


Apkapprovals Store Seller Portal